Taking on ChatGPT with a Quiz
In-class quizzes have long been used to assess student knowledge. A single question often suffices. What does Shakespeare mean when he says “All the world’s a stage?”
The popularity of in-class quizzes and writing assignment is on the rise as the value of homework assignments is diminished by ChatGPT, Chegg and other internet resources. But the day of asking students to take out a sheet of paper for a quiz or short essay is over. Most assessments are delivered online where the same internet concerns exist.
That’s where LockDown Browser comes in.
When a quiz or a prompt for an essay question is accessed from a Learning Management System (e.g. Canvas, Schoology) LockDown Browser can prevent students from using unauthorized resources.
The steps are rather simple:
- 1. Create the quiz in the LMS. (For a short essay, create a quiz and use the “Essay” question type.)
- 2. From the LockDown Browser dashboard in your LMS, locate the quiz name and select “Settings.”
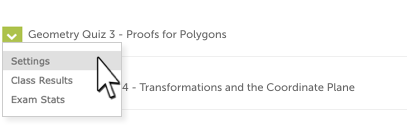
- 3. Then select “Require LockDown Browser for this exam” and “Save + Close.”
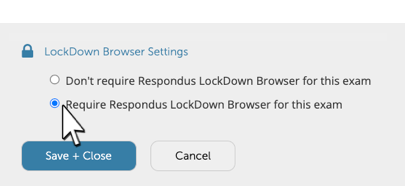
The assessment will now require students to use LockDown Browser.
When students access the quiz from the LMS, LockDown Browser will prevent them from switching applications, capturing screen content, or going elsewhere on the internet (unless the instructor allows it).
If students are fully remote, or you simply want them to do their quizzes outside of classroom time, remember that Respondus Monitor is a fully-automated proctoring tool that builds on LockDown Browser. It is enabled from the same LockDown Browser dashboard shown above.
A final tip. If you use the quiz tool in the LMS to have students write a short essay, remind them that the answer window can be enlarged. This process differs for each learning system, but it’s easy to figure out.