Screen Recording for Respondus Monitor
Sometimes an instructor wants to see what’s happening on a student’s screen during an online assessment. Perhaps it’s to investigate a suspicious behavior, or to verify a diagram didn’t display properly (like the student claims). A business instructor may require students to provide an oral explanation of a spreadsheet, whereas a language teacher wants to watch students type a translation. There are many ways to take advantage of the new screen recording feature in Respondus Monitor. The screen’s the limit.
How it works:
- 1. Screen recording requires both LockDown Browser and Respondus Monitor to be used for the exam. The instructor enables Screen Recording on a per exam basis by selecting the "Webcam & Screen" option from the LockDown Browser & Respondus Monitor Dashboard.
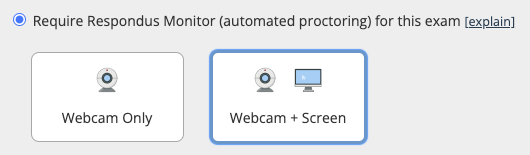
- 2. The screen recording video for an exam session initially appears below the webcam video in the proctoring results.
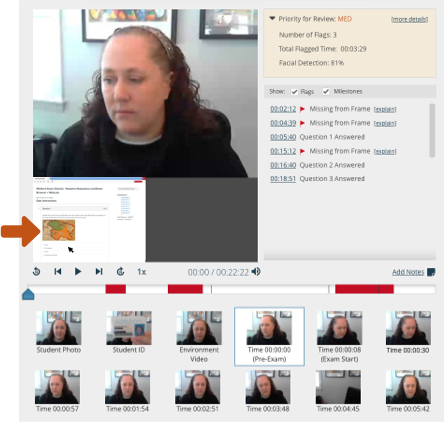
- 3. Click (or touch) the screen recording video to make it the primary, playback window. The rows of thumbnail images that appear below will switch to the screen recording view. Repeat this process to make the webcam video the primary focus again.
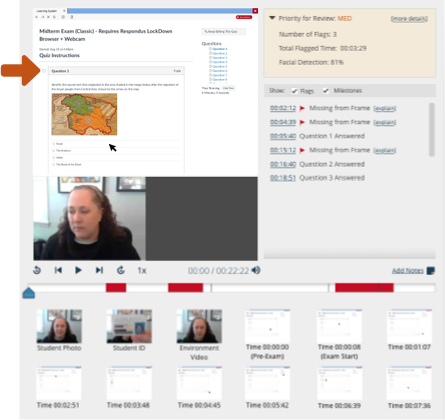
Questions?
If you have a general question about Respondus Monitor’s screen recording feature, send an email to a Respondus Trainer. For technical questions or feedback, open a ticket with Respondus Support.